We Bet You Never Knew Your iPhone Could Do These 10 Things From taking pictures with your headphones to sending self-destructing audio messages, your iPhone has a few tricks up its sleeve.
Opinions expressed by Entrepreneur contributors are their own.

With so much tech out there these days, the learning curve for what different devices can do can be quick and easy. However, not everyone knows about some of these handy capabilities to help make your life easier.
For instance, iPhones -- a device most use every day -- can do anything to sending tweets, identify planes overhead or have self-destructing messages.
If you'd like to tap into the true potential of your iPhone, check out the below cool features. Before you get started, it is important to note, not all may work with your current model or operating system.
See what planes are overhead.
It's really as easy as just asking Siri "What flights are overhead?"
A list will pop up with detailed information about different flights currently right above you high in the skies.Have Siri read your texts out loud.
This is a great tool to use if your hands aren't free or you're on the road. It's a simple process, too.
Press the "Home" button and hold it.
When you hear a beep, tell Siri a command, like "Read my texts."
- After she has finished reading you her texts, Siri will ask what she should do with the messages. You can either haver her reply to a text, or if you need her to read them again, you can ask her to do so.
Use your iPhone as a level.
You know that compass app everyone always forgets about and hardly uses? Well, just swipe left and you'll discover your iPhone comes complete with a functioning level, too. Who knows when that might come in handy!
Take a photo with the volume button or your headphones.
This tip could be what you needed and finally get the ultimate selfie, especially since taking a photo with one hand can get a bit tricky.
Make it easier by holding your iPhone with two hands horizontally and opening the camera app. To take a picture, press down on the "+" button for volume on the side of your phone. The same trick works for your headphones, too. Just hit the volume up button on the Apple Remote Earphones to snap a pic.Omit lights rather than noise
Tired of annoying ringtones or vibrations? Why not use the built in LED on your iPhone, instead?
Go to Settings, General and then Accessibility and turn on the slider for LED Flash for Alerts, and the next time something comes in, the LED will flash whenever you have a corresponding notification.Respond to texts without unlocking iPhone
Sometimes you're just on the go and don't want to have to go through the flak of dealing with the lock screen to respond to a message. Luckily, there's a way you don't have to.
When you get a notification, just swipe left on the message and blue "Reply" button will appear. Tap it, and then you're free to type your message and send it on its way.Send audio messages that self destruct.
Turns out you don't exactly need Snapchat to send a photo or video that would disappear after a set amount of time. You can actually just use your own iPhone and a handy settings shortcut.
Once in settings, press the green messages icon and go to the audio messages section. There, you'll see an option to set messages to expire after two minutes.
Leave a group conversation.
Sometimes, group conversations can more annoying than they are useful. But unlike Facebook chats, there's an easy way to escape the clutches of group messages on your iPhone.
It's simply a three step process:
In your Messages app, select the group message you don't want to be a part of anymore
Hit the word "Details" in the top right corner
You will be taken to a page with information pertaining to the conversation (e.g. who is taking part in it). At the bottom, in red lettering, you will see, "Leave this Conversation." Tap it, and you are out.
Read articles, without distracting ads
If you'd like to streamline the process of making a reading list free of advertisements, Reader may be the way to go. The tool itself is built into Safari. All you have to do is click on the small "Reader" button located to the left of the URL and the article will appear without any other distractions, with just the text.
Location-based reminders
We've got reminders and alarms set for time, but what about tapping into that phone GPS for reminders sent by location?
All you have to do is go into the Reminders app on your iPhone, make a reminder and then select the option "remind me at a location." You are then taken to a page, where you can choose your current location, or a specific address. Once you insert the information, it will ask if you want the reminder to come up for when you leave or when you arrive. Be warned, however, since the app would constantly access the GPS, it would eat up your battery.
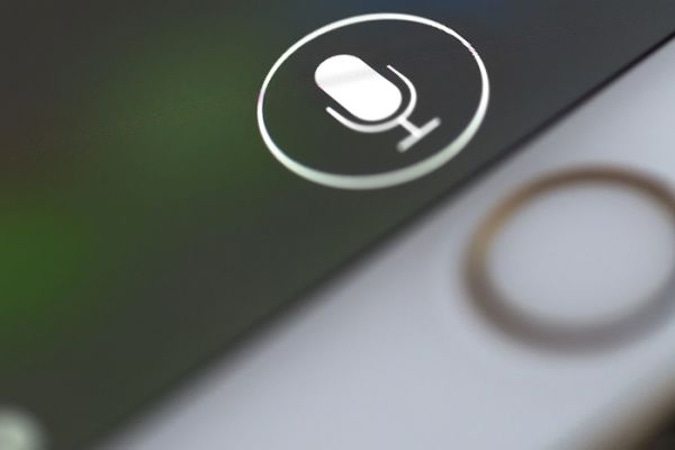 Soze Soze | Shutterstock
Soze Soze | Shutterstock Gruizza | Getty Images
Gruizza | Getty Images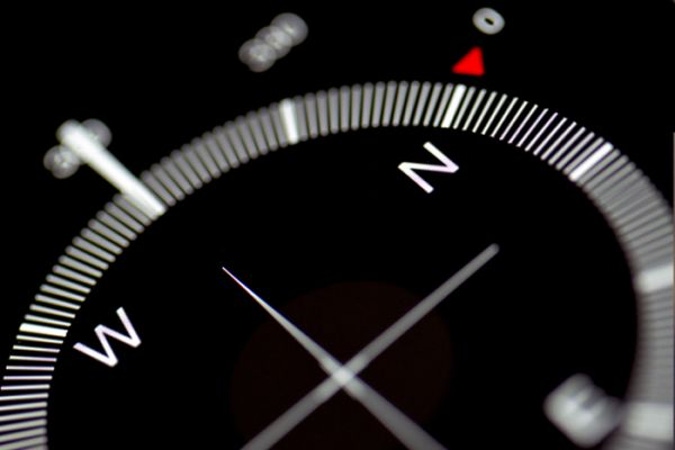 HStocks | Shutterstock
HStocks | Shutterstock Denys Prykhodov | Shutterstock
Denys Prykhodov | Shutterstock Peter Hermus | Getty Images
Peter Hermus | Getty Images Shutterstock
Shutterstock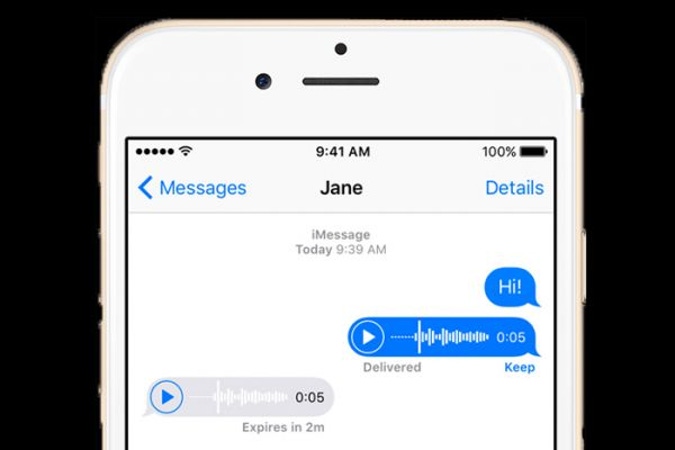 Apple
Apple Shutterstock
Shutterstock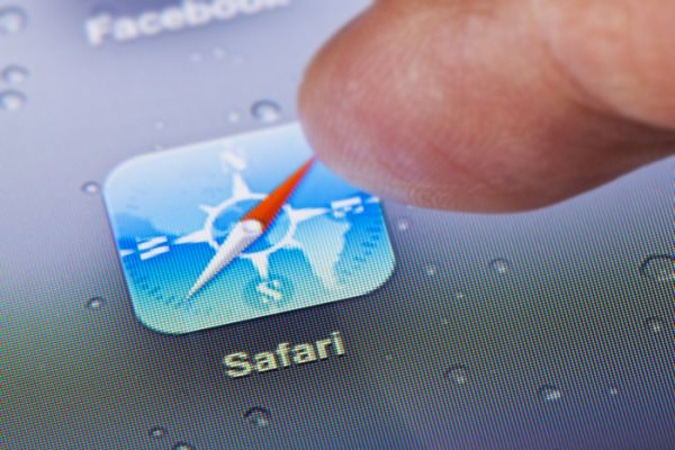 ymgerman | Shutterstock
ymgerman | Shutterstock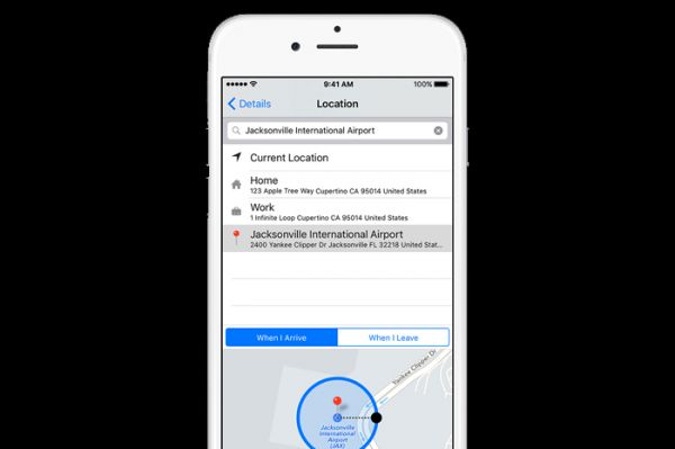 Apple
Apple









