All the Features You Need to Know About in the New Version of Gmail They're designed to boost your productivity and keep your messages more secure.
Opinions expressed by Entrepreneur contributors are their own.

In April, Google added a row to the top of its settings menu: "Try the new Gmail." You may not have noticed this option, or you may be reluctant to switch over because you like your current Gmail setup just fine.
Whichever camp you fall into, the good news is that "the new Gmail" doesn't look a whole lot different from the previous version of Gmail. It still has the familiar Gmail interface, and it doesn't organize your messages in a new way. All of the new features available to Gmail users today are designed to make you more productive -- thanks in part to artificial intelligence -- and the information you share more secure.
Related: 15 Tips, Hacks and Tricks to Get the Most Out of Google Photos
Read on to learn what the new Gmail has in store before you try it for yourself -- or if you already have it but haven't gotten acquainted yet.
First, how to switch to the new Gmail
Go to the Settings menu, under the gear icon above the upper-right corner of your inbox. The top row will read "Try the new Gmail." The page will refresh, then a window will pop up asking you to configure your display density. If you want to take advantage of all of the new Gmail's features, click "default." You can always switch to "comfortable" or "compact" in the settings menu later if you decide you want more messages to appear on the page at one time.
Note: If you use Gmail for work, the G Suite administrator at your company still has some leeway over whether you can switch. If you're trying to switch over your work email and don't see the option, that might be why.
Shortcuts on message previews
You'll now have the option to archive or delete emails before even opening them by clicking one of a series of new icons that appears when you hover over each message. There's also a "mark as read" shortcut and a "snooze" option that lets you hide a message from your inbox for a specified amount of time -- until later that day, the next day, that weekend or a custom date and time. Then poof, the message will disappear temporarily, sparing you from opening it multiple times before you take action on the message.
In default display density, you'll also be able to see what Google's dubbed "chips" for email attachments -- icons under the subject line of a message preview that allow you to click and open the attachment without opening the email itself.
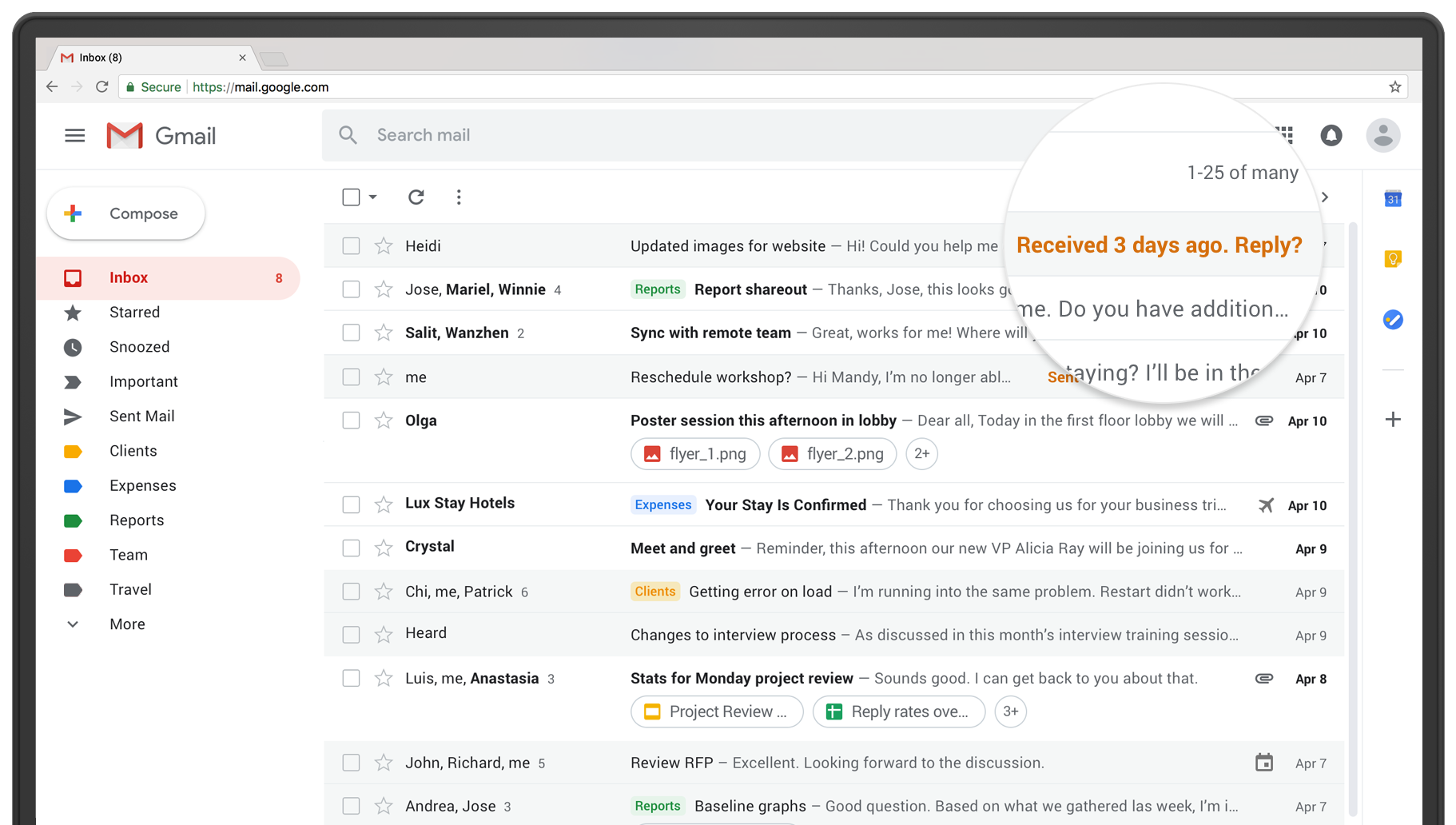
Nudging
Gmail will now give you a virtual nudge if you've let a message sit in your inbox too long without replying to it, so you don't let anything slip through the cracks. It won't do this for every message, though, just those that its AI deems important and like something you'd normally reply to, like an ongoing email chain or a message with someone you regular correspond with. On these message previews in your inbox, you'll see a note in orange that says something like, "Received 3 days ago. Reply?" in orange font. On the flip side, if a person you emailed a few days ago hasn't replied to you, Google will nudge you asking if you want to follow up. These nudges can be disabled in general settings, under "Nudges."
Smart Reply
Mobile Gmail users may already be familiar with this feature, but now, it's coming to desktop. This tool is also AI powered, and it provides a few options for quick replies to a message. When you hit the reply button, you might see blue buttons reading "Awesome, thanks!" "Sounds good!" and "Wow!" as three Smart Reply options. Click one of them, and that text will appear in the body of your reply field. All you have to do from there is hit send. The options vary depending on the content of the message. Smart Reply already drives 10 percent of email replies on mobile, Google reported in its blog post announcing the new features in April.
Smart Compose
This is one of a few features that you might not see right away when you switch to the new version. Similar to Smart Reply, Smart Compose is an AI tool designed to write your emails for you, but with depth.
Smart Compose suggests both greetings and closings (such as "Have a great weekend!" if it's Friday) and other common phrases and complete sentences to fill out the body of the message, based on context. It helps users write without repeating themselves or making spelling and grammar mistakes.
Related: 20 Surprising Things You Can Do With Google Search
Native offline
You'll no longer to be in a Wi-Fi zone to search through your Gmail account when Google rolls out its native offline functionality as part of the new Gmail. Your messages will sync and be searchable as soon as you're in a no-Wi-Fi zone, and from there, you'll be able to compose drafts of emails and specify what messages you want deleted or archived as soon as you're back online.
Confidential mode
Especially designed for business users (whose IT administrators will have control over this setting), this option will allow messages to expire (no longer be able to be viewed) after a specified period of time. This will be useful for people who share sensitive information and don't want it to live in their recipients' inboxes for an indefinite period of time, in case their accounts are compromised. Users will be able to access this option via a shortcut in the line of icons that allows you to add attachments and hyperlinks to a message.
In confidential mode, users will also be able to incorporate an additional layer of protection, beyond a self-destruction deadline. The sender will be able to require that the recipient types in a two-factor authentication code to open the email in the first place, to ensure that the desired recipient is the only person who will have access.
Further, you'll also be able to remove the option for your recipient to forward, copy, download or print your messages.
Bolder phishing alerts
Users will now see bigger, redder warnings when Gmail's AI detects that a message may pose a cybersecurity risk.
In a red rectangular box with an encircled white "X," suspicious messages will feature a warning that reads, "This message seems dangerous. It might be trying to steal your personal information. Don't click any links unless you trust the sender."
Task integration
Google users will now be able to build to-do lists in a new Tasks app that's integrated with Gmail. They can set a due date, make subtasks under task categories and mark agenda items as completed.
Side panel
Find yourself toggling between your Google calendar in one browser tab and your Gmail in another? A new optional side panel in the new Gmail will eliminate this issue.
Your side panel, to the right of your inbox, can display your daily Google calendar, your task list (see above), notes you jot or free add-ons such as Trello for Gmail, RingCentral, Asana, DocuSign and more. There's even one called Mailtrack that lets you know when your emails are opened.
You'll be able to hide the side panel whenever you feel it's getting in the way of your email.
Soon, Google has announced, the side panel will also be available inside of your Calendar, Docs, Sheets and Slides apps.
High-priority alerts
On the Gmail mobile app, users will get AI-powered suggestions for messages the algorithm deems they might want to receive alerts for. That way, users won't get pinged every time someone responds to a long group chain, for example (unless they want a ping every time). The option to turn alerts on and off will be front and center in the mobile app.
Unsubscribe suggestions
Also on mobile, Gmail's AI will flag senders whose messages you open infrequently, asking you if you want to subscribe and presenting you with an unsubscribe button to tap right then and there.











