22 Hidden Chrome Features That Will Make Your Life Easier Google's Chrome browser has a ton of hidden little tricks you may not know about. Here are 22 tips that will make you a better Chrome user.
By Jason Cohen
This story originally appeared on PCMag
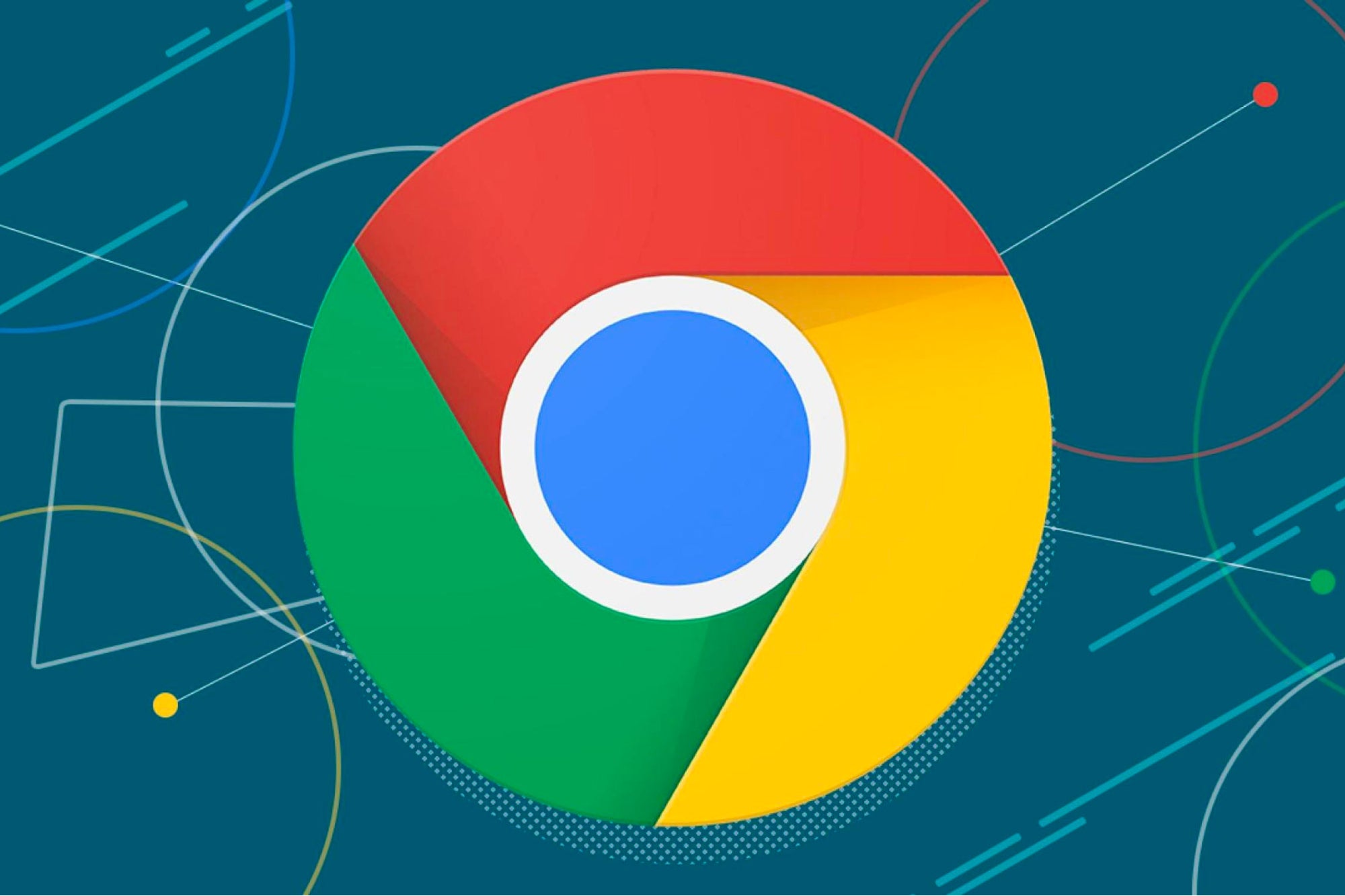
Browsers offer us a window into the magical world of the internet, and they do far more than you realize. It's not just about visiting web pages anymore — browsers function as something of an operating system in their own right, which is really not all that far off with Chrome OS now powering Google's Chromebooks.
While there is still plenty of debate over which web browser is the best, there's certainly something special about the sleek, minimalist package known as Google Chrome. And the data shows that most users agree: According to Net Applications, most internet users are on Chrome, and it's not particularly close.
One of the reasons for Chrome's popularity is its clean, polished UI and its versatility. While Chrome's abilities multiply greatly when you consider the near-bottomless library of extensions, there's a bounty of stock functionality embedded all throughout Chrome's guts you may not even know about.
Check out the list below for tricks hidden inside Chrome that you really need to be using.
How to use incognito mode in Google Chrome

If you don't want Chrome recording your browsing history or storing any cookies, go into Incognito Mode. It's a good option when browsing for things you might not want the world to know about, be that holiday gift shopping, or more adult activities.
To open an incognito window in Chrome, click the three-dot icon on the top-right corner of the browser and select New incognito window. On mobile, tap the three-dot icon on the bottom-right (iOS) or top-right (Android) and select New Incognito Tab.
We should note that Incognito mode will not block your behavior from being monitored by work or by the websites you visit (they can still log your IP address).If you're serious about online privacy, consider a VPN service.
Delete your Chrome history

If you want to clear out your browsing history, click the three-dot icon on the top-right corner and select More tools > Clear browsing data (or press Control-Shift-Delete on a PC and shift-Command-Delete on a Mac). In the pop-up window, you can delete everything or select specific types of information you want to delete, like browsing history, cookies and other site data, and cached images and files. Click the Advanced tab to zap download history, passwords and other sign-in data, autofill form data, site settings, and hosted app data.
Share Chrome with Guest Mode

Chrome syncs your bookmarks, history, passwords, and settings across multiple devices. By keeping your account synced, you will be automatically signed into Gmail, YouTube, Search, and other Google services. It can also prove invaluable if you lose your phone or need to migrate to a new device.
However, if someone needs to borrow your device for a time, you probably don't want them having access to all your information. In this case, set them up with a guest profile using Chrome's Guest Mode. Click your icon in the top-right corner of the browser and click Guest. A new window will open declaring that you have entered Guest Mode. When finished, close out the window and all browsing history, cookies, and other site data will be removed from Chrome.
Cast your screen

You know you can use your Chromecast to cast content from video-streaming services like Netflix and Hulu from your phone to your TV. But you can also beam what you're seeing on your PC screen to the TV with Chrome's built-in Cast functionality. The most direct way to do this is to right-click anywhere in Google Chrome and select Cast. You can also get to it via the three-dot icon on the top right. In the pop-up window, select the Chromecast-enabled device on which you'd like your browser window to appear.
Integrated YouTube control

Chrome now allows you to control YouTube no matter what tab is currently open. When playing a video on the platform, the browser menu will feature a music note icon. Click it to see what you're currently playing. Either control playback right from this pop-up window or click the video's title to force YouTube open.
Search directly inside sites with the omnibox

You can search through many websites without actually navigating to them, as long as they're in your list of search engines. This trick is beneficial if you wanted, for example, to go directly to the Wikipedia article on orangutans without visiting Google.com or Wikipedia's front page.
First, go to Settings > Search engine > Manage search engines. There, you'll see your default search engine (the one Chrome uses whenever you type a query into the omnibox), other sites already available for quick searches, as well as the option to add other websites to the list.
So, for quick Wikipedia searches, click Add under Manage search engines and add the site. Then, the next time you type "Wikipedia.org" in the omnibox, on the far right, you'll see a prompt telling you to press tab to search within the site. Once you press the tab button, you'll see search Wikipedia written in blue on the left side of the omnibox; type your query and Chrome will only search within Wikipedia.
This function isn't specific to reference or search sites. You can use the omnibox to search directly through nearly any site—even PCMag.com—as long as it's included in your managed list of search engines. Chrome will automatically add these "keyword searches" to any site you visit.
Do more with omnibox

Since the Chrome omnibox functions just like the Google search bar, it also performs some of the same tricks. The omnibox can solve math problems, answer basic questions, and perform conversions before you're even done typing your search.
Right-Click to cearch Google

If you're ever on a webpage and come across a word or phrase you want to know more about, Chrome offers an easy, built-in search option. Highlight the word(s) you want to search, right-click, and select Search Google for [highlighted text]. A new tab will open and your Google search will appear. If you're using a Mac, control-click on a highlighted word to perform a search. Alternatively, you can highlight a word or phrase, then drag and drop it directly into Chrome's omnibox to perform a web search.
Quick mobile search (Android)

To search a word or phrase on an Android device, highlight any word or phrase via a long tap and Chrome will generate a search card for that term via a pull-up menu at the bottom of the screen. Slide up for more or tap on the link to visit the web address. On iOS, highlighting a word or phrase will produce a pop-up with the option to "Look up"; scroll to the bottom and tap Search Web for more.
Manage your tabs

There are many ways to manage open tabs in Google Chrome:
- If you type a search into the omnibox and realize you want to open the results in a separate tab, hold down the Alt button (Command on Mac) and hit return.
- To drag multiple Chrome tabs around at once, hold down the Control/Command key and selecting the tabs you want. Once everything is selected, just drag and reorganize like usual.
- For quick access to another tab, hold down the Control/Command key and a number 1 through 9. Each number is associated with a different tab starting with the No. 1 on the left.
Open accidentally closed tabs

Last year, Google removed some options from the Chrome tab menu, including "Reopen closed window." If you accidentally close a tab, though, right-click on the menu bar (not the tab itself) and the menu will offer the option to re-open a closed tab. You can also peruse your browser history (three-dot icon > History > History), where recently visited websites reside.
Pin tabs

If you're working with lots of tabs, need to keep certain ones open, and maybe want to make sure you don't lose something, considering pinning them to Chrome. Pin a tab by right-clicking on it and selecting Pin. This turns the tab into a small icon on the left that will remain if you close and re-open the browser window; drag to re-order.
Open specific pages at start

If you always navigate to the same pages on the web, Chrome makes it easy to have them open every time you fire up Google's browser. In the Settings menu, click On Startup and pick what you want to open on startup: the New Tab page; where you left off; or a select list of URLs that open up every time. Add or delete pages as you see fit.
Drag and drop images and media

Do you have an image or media file you want to quickly check out? Drag it into Chrome, and the browser will show you the image, play the video, or let you listen to the music.
Change file download destination

If you can never find downloaded files on your computer, Chrome allows you to designate where they are stored. Navigate to Settings > Advanced > Downloads. Under location, click Change. In the pop-up box, you can set your downloads to be saved in a particular folder.
Easy password management

We at PCMag recommend that you secure your online accounts with a password manager, but if you're still using one-off codes, Chrome can suggest hard-to-decipher passwords. First, make sure Sync is turned on for personal computers (use Guest Mode on public devices). Then, when you go to a website and create an account, Chrome will produce a drop-down with a suggested password when you go to enter one. Passwords are saved in the cloud and can be accessed at passwords.google.com.
Update autofill for easier shopping

For easy access to credit card and shipping information while shopping online, navigate to the Settings menu, where you will see entries for Payment Methods and Addresses and more. When Chrome identifies a form to purchase something, the data you have saved here will automatically show up in a drop-down list (you'll still have to enter your credit card's CVC number). This also works on mobile.
Task manager

Just like your Windows PC, your desktop browser has its very own task manager, which you can use to monitor the various processes it is undertaking and how many resources each one is sucking up. To access it, click the three-dot icon in the top-right corner and select More tools > Task manager (or select Shift + Esc).
The pop-up window will display all the plugins, extensions, and tabs currently in progress, as well as how much of your browser's resources each process is using (things like memory and image cache). If any appear to be slowing down or stalling your browser, you can close that window directly from the task manager.
Clean up Chrome

Chrome is typically a speedy browser, but if something is gumming up the works, the browser has some built-in tools to help fix the issue. Under Settings > Advanced > Reset and clean up, click Clean up computer to use Chrome's internal antivirus to find and remove any harmful software that could interfere with the browser.
If this doesn't work, click Reset settings to their original defaults, which will reset your startup page, new tab page, search engine, and pinned tabs, as well as disable extensions and clear temporary data like cookies. Bookmarks, history and saved passwords will not be deleted.
Improve Chrome with flags

Chrome comes with a significant supply of built-in capabilities, but if you want to squeeze out a few more, check out the Flags page. Type chrome://flags in the address field to view a secret Chrome page of experimental features, which do things like improve download speeds, allow for smoother scrolling, and much more.
Scroll through the page or search for specific functionality, then activate the flags you want. But note that these features are mostly experimental, so some may be buggy. Try activating them one at a time to ensure everything runs smoothly.
Add a link to the desktop

Chrome offers a built-in way to add a clickable link to your desktop for later use. Just click the three-dot icon in the top-right corner and select More tools > Create shortcut. In the pop-up window, type in a name and click Create.
Copy-paste handwritten notes

Google Lens now lets you scan handwritten notes with your phone and paste the content into your PC via Chrome. You'll need to ensure the latest version of Chrome is installed on both devices. If you own an Android phone, the Google Lens app is required, but for iOS you'll need the Google app installed, which includes access to Lens.










