How to Get Organized With the Google Tasks App Overwhelmed? Google Tasks is up to the task of handling your to-do items.

This story originally appeared on PCMag
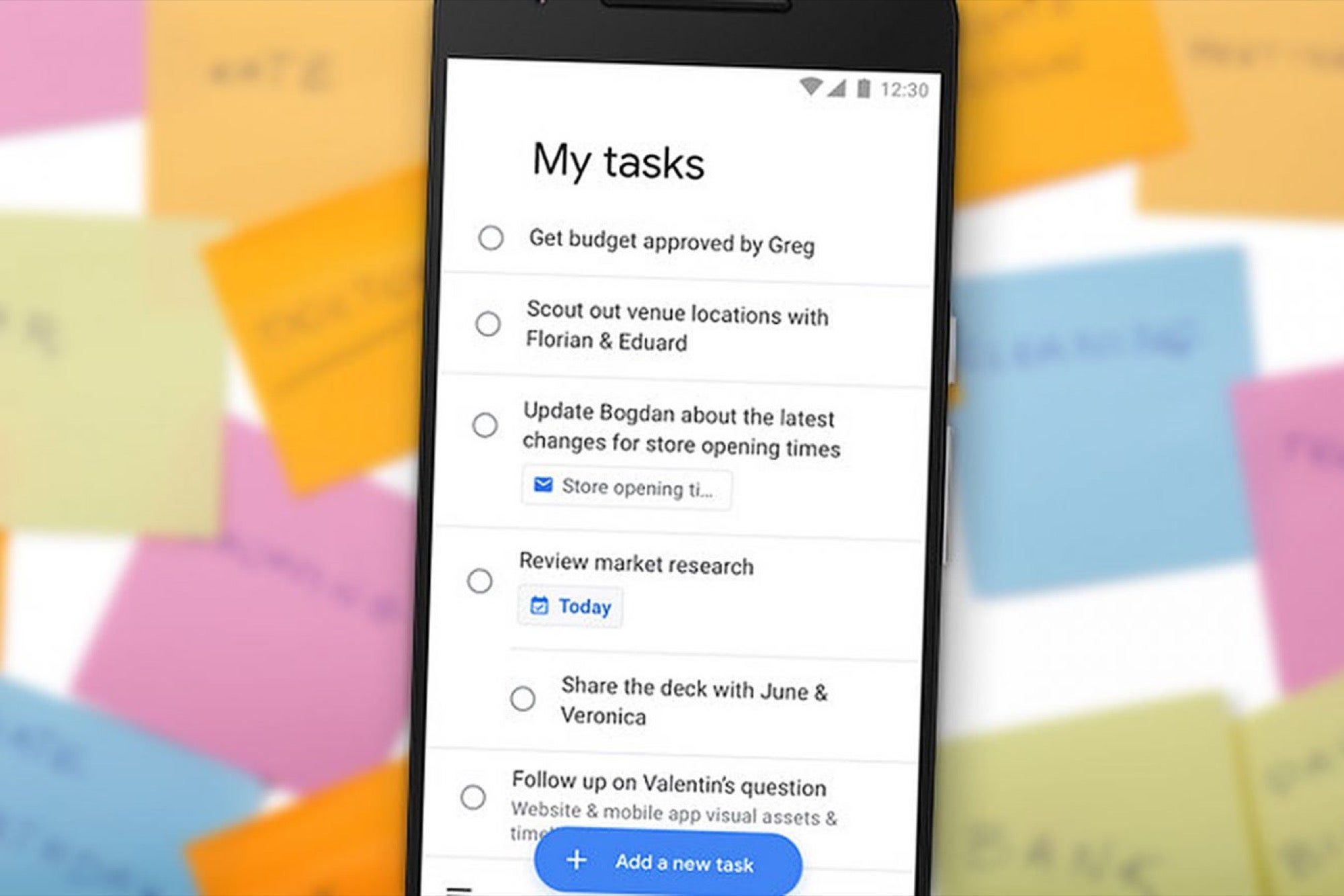
If you need a quick and convenient way to create, view, and perform the tasks on your to-do lists, you'll find a lot of to-do apps for iOS and Android with a host of bells and whistles. But if all you want is a simple and straightforward way to track your tasks, Google Tasks can fill that role.
With Google Tasks, you can create and manage multiple task lists, create subtasks, add details to your tasks, and set due dates. And by using a Google account, you can access lists from any device. Let's look at how to work with Google Tasks.
Related: 15 Tips, Hacks and Tricks to Get the Most Out of Google Photos
Download Google Tasks
Download Google Tasks for iOS from the App Store and for Android from Google Play. On an Android device, the app asks for access to your Google account identity and your location. Tap on Accept if you're okay with this. Fire up the app and tap on the Get Started button. The first time you use Google Tasks on iOS, the app asks which Google account you want to use. Tap the correct account. The app then asks for permission to send you notifications. Tap Allow to be notified of tasks when they're due.
My Tasks
At the My Tasks screen, tap the button to Add a new task. Type the task you want to record and tap on Save. The task appears under My Tasks.
Add More Information
Now you can add more information to your task, including details, a due date, and subtasks. Tap on the task. At the next screen, tap on the field to Add details and type the necessary details you wish to save. Tap on the link to Add date. Select a due date and tap OK. Tap on the link to Add subtasks if you want to create one and then type the subtask. Tap Done.
Create Another Task
Tap the Back button to return to My Tasks. Tap on Add a new task to create another task. Type the task. You can add details and a due date as you type the task. Tap the + button under the task. Tap the icon with the horizontal lines to add details and then type the detailed information. Tap the calendar icon and then select a due date. Tap Save to store the task. Continue this process until you've set up a few tasks.
Sort Your Tasks
After you've created a batch of upcoming tasks, return to the My Tasks screen. Tap on the ellipsis icon in the lower right. You can choose to sort your tasks by due date rather than by the order in which you created them. Tap on the ellipsis icon again. You can opt to rename your list to something other than My Tasks. And you can choose to delete all completed tasks.
Related: 26 Tricks to Help You Tame Google Calendar
Complete a Task
To complete a task, just tap on its circle. The item disappears from your list but pops up in the Completed list. Tap on Completed to see your completed tasks. To move a task marked as completed back to your regular list, tap on its checkmark.
Create Multiple Lists
You can also create multiple lists. Tap on the hamburger icon () in the lower left. Tap on the link to Create new list. Type a name for the new list and tap Done. Tap on the Add a new task button to add a task to your new list. Save it.
Switch Lists
You can bounce from one list to another to view or it add more tasks to it. Tap on the Hamburger icon. Select the list you want to access.

View Anywhere
Finally, you can view and work with your task lists from any computer or mobile device. Access your tasks on an iOS device, an Android device, or the Google Tasks website via a browser on your PC. You'll see all your tasks synced and up to date across the board.


















