How to Change Your Background in Microsoft Teams Zoom is not the only video-conferencing platform that allows you to customize your background. Microsoft Teams also lets you to change your messy or boring room into a fun or professional scene.
By Lance Whitney •

This story originally appeared on PCMag
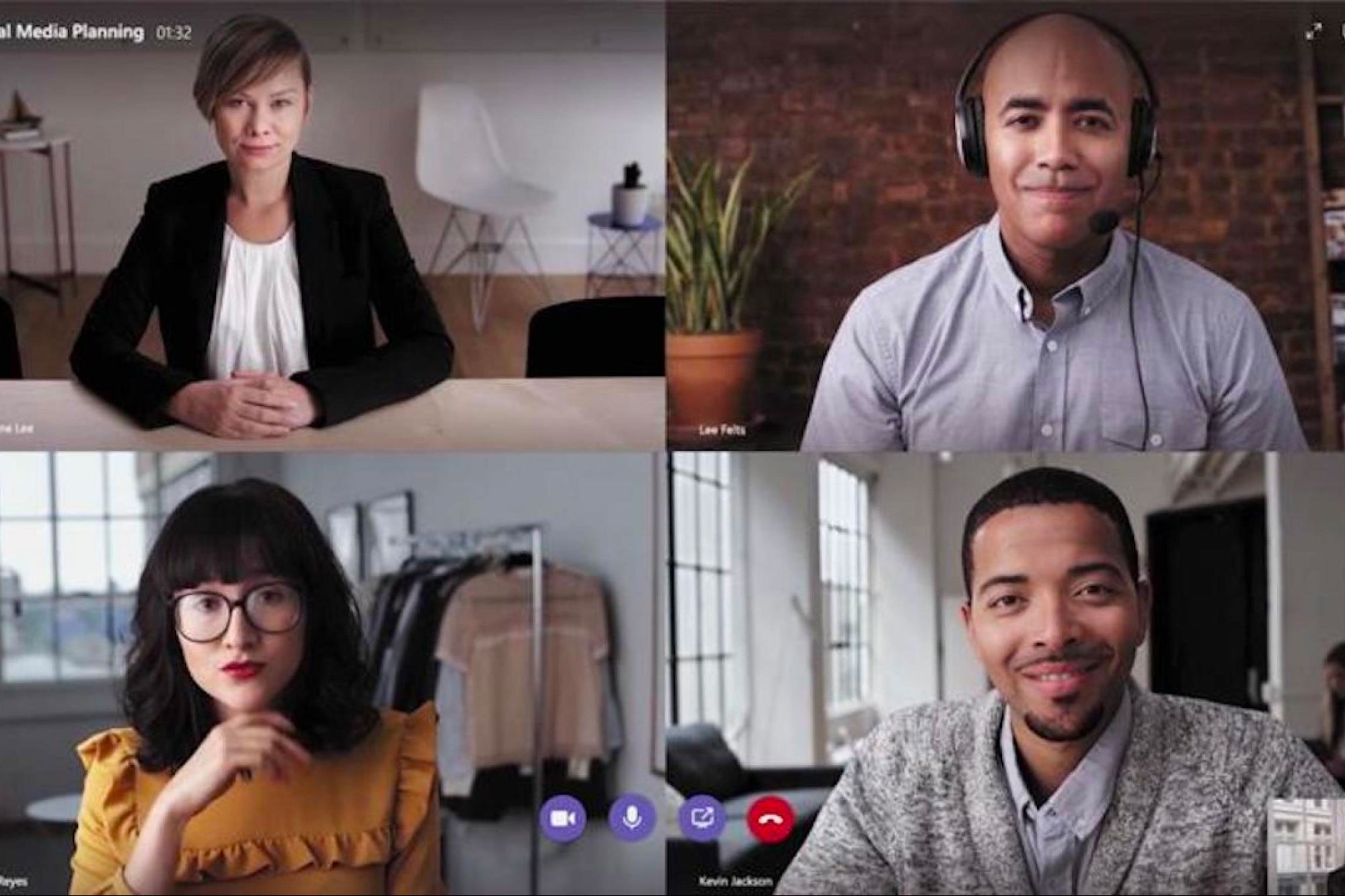
If you're stuck working at home and need to video conference over Microsoft Teams, you can hide your messy house with a new virtual background.
First, make sure you have the latest version of Teams. From inside the app, click on your profile icon in the upper-right corner and select the "Check for updates" button. You can continue to work while the app checks for and downloads any available updates.

Change Background Image
Start your video call. If you don't want the other person to see your background before you've had a chance to change it, click the camera icon to turn off your video. Select the "More actions" icon on the toolbar—it's the one that looks like an ellipsis. Then select "Show background effects" from the pop-up menu.

The Background settings page offers a selection of background images. Scroll down to browse through all the built-in images and select one you'd like to try. Click the Preview button and a thumbnail video of you appears with that background.

When you find one that works, click the "Apply and turn on video" button. Just like on Zoom, the person on the receiving end of the call will see you with your new virtual background.

Upload Custom Image
Microsoft this week finally rolled out a way to upload custom images to your Teams background. Previously, you had to upload your own images into the proper folder on your computer, then choose the image you wanted during a video call.
Now, before you start a meeting, click the Background effects button to the right of the mic switch. A window will appear letting you replace your background with a custom image.

To change your background image during a call, click the three-dot ellipsis button on the menu, and select Show background effects > Add new and pick a .JPG, .PNG, or .BMP file from your computer. You can preview the image before attendees will see it.

Try to keep in mind which images are most appropriate to use in a Teams video call. For colleagues you work with every day, it might be fun to get a bit more creative, but for executives and clients, you probably want something more professional. (If you need some ideas, we compiled a few geeky options for Zoom, which could also work on Teams.)










